Microsoft Outlook is one of those programs that is really good at what it does, but has some rather annoying quirks… One of them being the intermittent failure of the auto-complete function. Auto-complete is what allows you to start typing in part of an email address and have Outlook fill in the rest for you. It’s pretty handy, and when it fails, it can be rather annoying.
Now there is a software package out there which will fix the NK2 file for a price, but I’ve found it to be rather clumsy and its licensing model is archaic. I don’t want to have to buy a new copy for every NK2 file I need to fix.
So if your Outlook auto-complete has stopped working, this is how you fix it – FOR FREE.
- One note – I did this for OutlookXP and Outlook 2003. It also works for Outlook 2007 (check the comments section).
1. Download and install the handy NK2 Viewer.
2. Once installed, you want to run the program, select all the items, then save them into a tab delimited for Outlook import file (name it nk2.txt for easy reference).
3. Open the nk2.txt file in Notepad, select the tab space and copy it. Press CTRL+H to perform a find and replace, paste the tab into the “Find What” field and type a comma into the “Replace With” field. Replace all, also add double quotes ” around both the Email Address and Email Display Name fields at the top, then save the file. (“Email Address”,”Email Display Name”).
4. Navigate to the NK2 file that is not working (usually located in C:\Documents and Settings\Username\Application Data\Microsoft\Outlook\Outlook.NK2) and rename it to Outlook.NK2.OLD. We don’t need it anymore, but lets save it just in case.
5. Open up Outlook, and create a new Contacts folder, lets call it NK2.
6. In Outlook, import the nk2.txt file you created in step 2 into the NK2 contact list as a Windows CSV file.
7. Create a new email in Outlook, to anyone, type in the email address and send it. After you do this, close Outlook. This is key, as it will create a brand new Outlook.NK2 file. Make sure the OUTLOOK process is not running!
8. Open up the NK2 Viewer again, this time you want to click on File and “Add Items from Address Book.” Select the NK2 address book we created in step 5, select all the addresses, then click OK. This will re-populate the new NK2 file with the old data. Close the NK2 Viewer when you’re done.
9. Open Outlook, and Auto-Complete should be working AOK. For free. Anyone who pays to have this fixed shouldn’t be paid to fix anything.

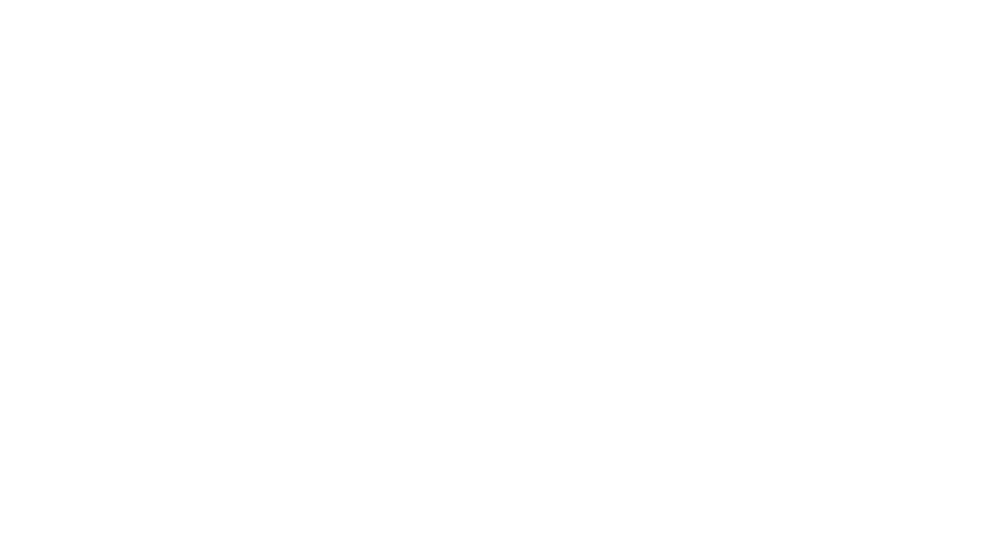
That’s fairly awesome 🙂
Testing it now, looks good so far. 800k NK2 file down to 350k.
Thanks!
Except for a bunch of “sub-steps” in the middle of the process, it worked when my wife’s Outlook 2007 SP1 refused to honor auto-complete.
One thing you forgot to mention is the need to rename the nk2.txt file to nk2.csv; otherwise the user won’t be able to find it when they go to import it into Outlook 2007 SP1. My only choices for file type in step 6 was .csv, so failure to rename the .txt file to .csv is going to mess up a lot of people. For maximum safety, I would suggest copying the nk2.txt file and then rename the copy to have an extension of .csv.
Also, in my case, step 3 isn’t 100% clear. It should explictly say something about having to only change the first two fields of *ONLY THE FIRST LINE* (not every line). Also, that step should mention that if thera are existing single quotes in the first two fields, don’t just surround them with double quotes – replace the single quotes with double quotes.
Thanks for coming up with this free solution. Sure beats paying money for something that should never had to be written in the first place, even at a cost of merely $40 a pop. It’s sort of like the way Microsoft Access .mdb files *STILL* get corrupted, after 16 years (Access 1.0 came out in 1992 with the same problem).
Hi,
I have never had this happen to one my users. I cant believe the amount of info on the web about this and that there isnt an easy fix for this. Anyway, after looking at tons of stuff, I found this website and the NK2 Viewer.
I will like to point out that you can create a CSV file directly from the NK2 Viewer. You can eliminate the copy and paste steps in your procedure.
With NK2 viewer open, click “Edit” -> Select all items. Then, If you click on “File” -> “Save Selected Items” and chose the file type from the drop down box. It will create the csv file. I then followed the rest of your procedure and created a new folder in my contacts and imported this file.
During the import, you can map the fields to the email fields.
Thanks for all the info on this and it helped save my users 800 autotype items! I couldnt believe he had that many.
You have made my day!